AviUtlのエンコードにGPUを使用して高速化する方法【ハードウェアエンコード】
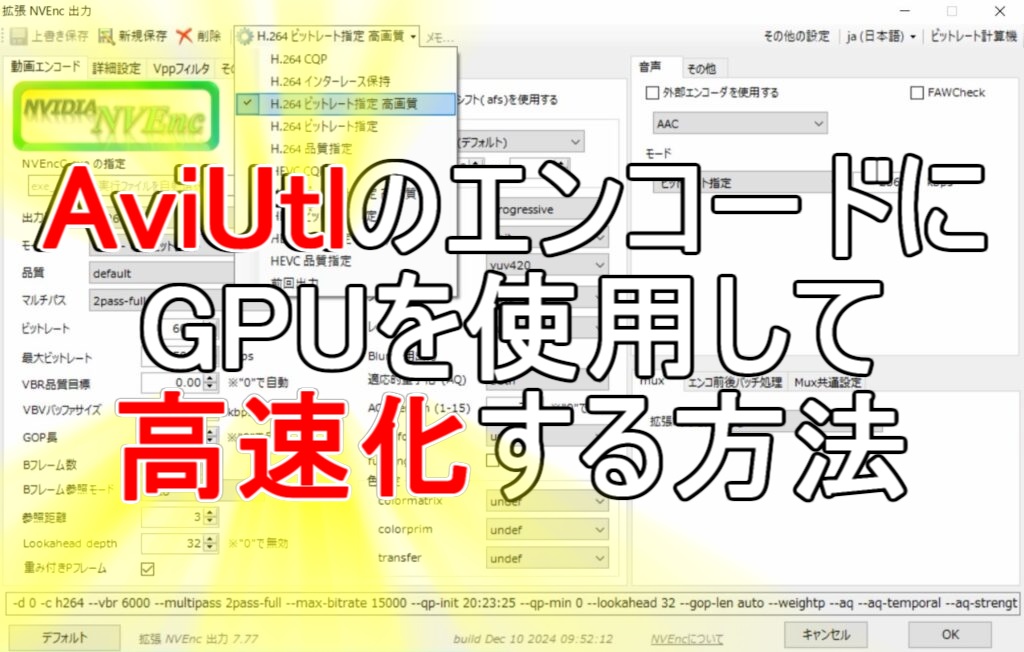
目次
Power Director15との別れ
今まで動画編集はPower Director15という動画編集ソフトを使っていたのですが、GPUドライバーを最新版に更新したら、立ち上げて数十秒で動作を停止するようになってしまいました。
GC553というキャプチャボードを購入した時にオマケで付いてきて以来ずっと使い続けてきましたが、2016年リリースということもあって最新のGPUドライバーには対応していないんでしょうね・・・残念・・・😭
Power Director15を使い続けていた理由
最新版のPower Director365を購入すれば済む話なのだと思いますが、出来ればお金は節約したいですよね。
無料で使える動画編集ソフトと言えばやはりAviUtlでしょう!
私も導入自体はしていたのですが、もっぱらPower Director15ばかり使っていました。
その理由はエンコード時間です。
Power Director15はAviUtlと比較してエンコードが爆速なんです!
Power Director15は動画時間と同じくらいの時間でエンコードが完了します。
それと比較するとAviUtlのエンコードは遅い・・・
なんとかエンコードを高速化することは出来ないものか・・・
| 編集ソフト | エンコード時間 (動画時間が約4分の場合) |
| Power Director15 | 約4分 |
| AviUtl 拡張x264(GUI)Ex | 約25分 |
ハードウェアエンコードで高速化!
AviUtlでエンコードしているときにタスクマネージャーを見てみたら、CPUは100%近く使っているのにGPUの使用率は1%か2%のままでした。
エンコードにGPUも使用すれば高速化できるのではないかと考え調べてみたところ、ハードウェアエンコードというものでGPUも使ってエンコードすれば高速化できるらしいのでやってみました。
どれくらい高速化できたのか
結果から申し上げると以下の表の通りかなり高速化することが出来ました。
それでもPower Director15には敵いませんが、これは導入する価値ありですよ!
| 編集ソフト | エンコード時間 (動画時間が約4分の場合) |
| Power Director15 | 約4分 |
| AviUtl 拡張x264(GUI)Ex | 約25分 |
| AviUtl 拡張NVEnc出力 | 約7分 |
【参考】私のPCのスペックなど
ハードウェアエンコード導入方法
さぁここからが本題の導入方法です。
私はNVIDIAのグラフィックボードを使用しているのでNVEncの導入方法を記載しておきます。
①プラグインのzipファイルをダウンロードする。
②zipファイルを展開する。
③「NVENCが利用可能か確認」をダブルクリックする。
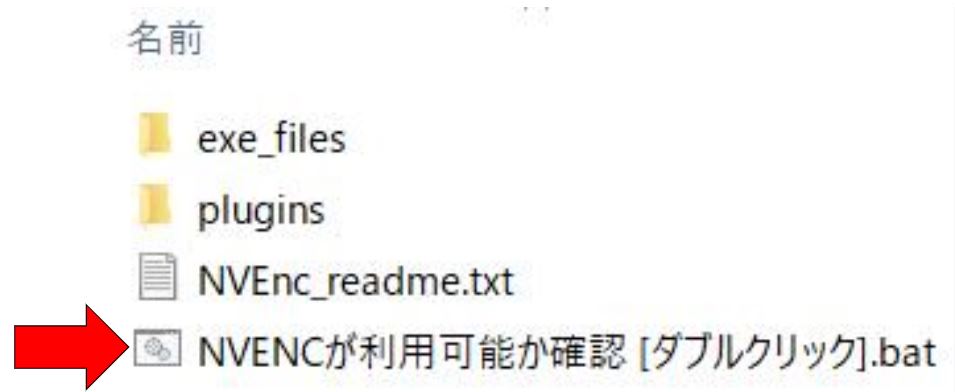
④コマンドプロンプトが立ち上がるので少し待つ。
「NVENCは利用可能です」が表示されればOKです。
⑤さきほど展開したファイル内の4つのデータ全てを「Aviutl」フォルダの中にコピーする。
これで導入は完了です。
ハードウェアエンコードの手順
実際にAviUtlでハードウェアエンコードする際の手順を以下に記載します。
①ファイル>プラグイン出力>拡張NVEnc出力をクリック
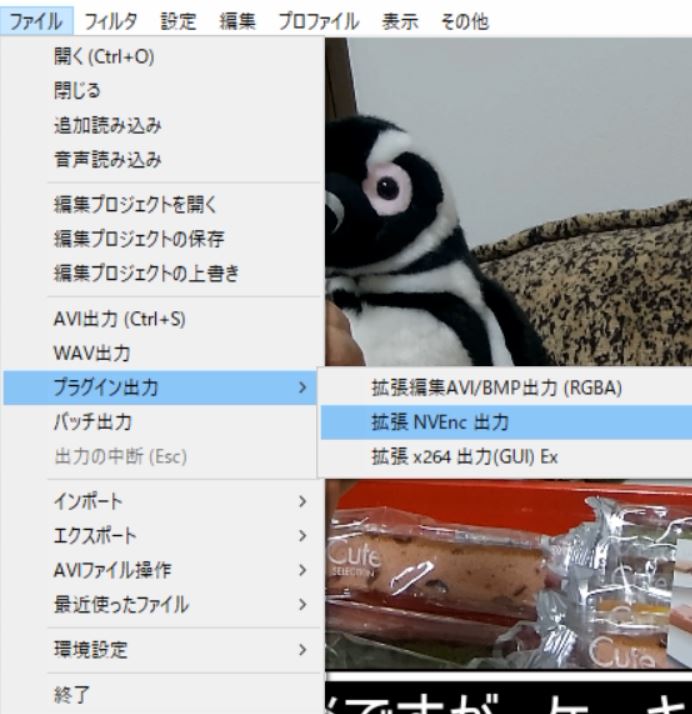
②ビデオ圧縮をクリック
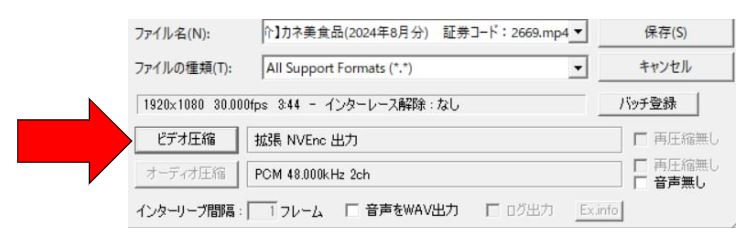
③歯車マークのプロファイル>H.264ビットレート指定高画質を選択してOKで閉じる
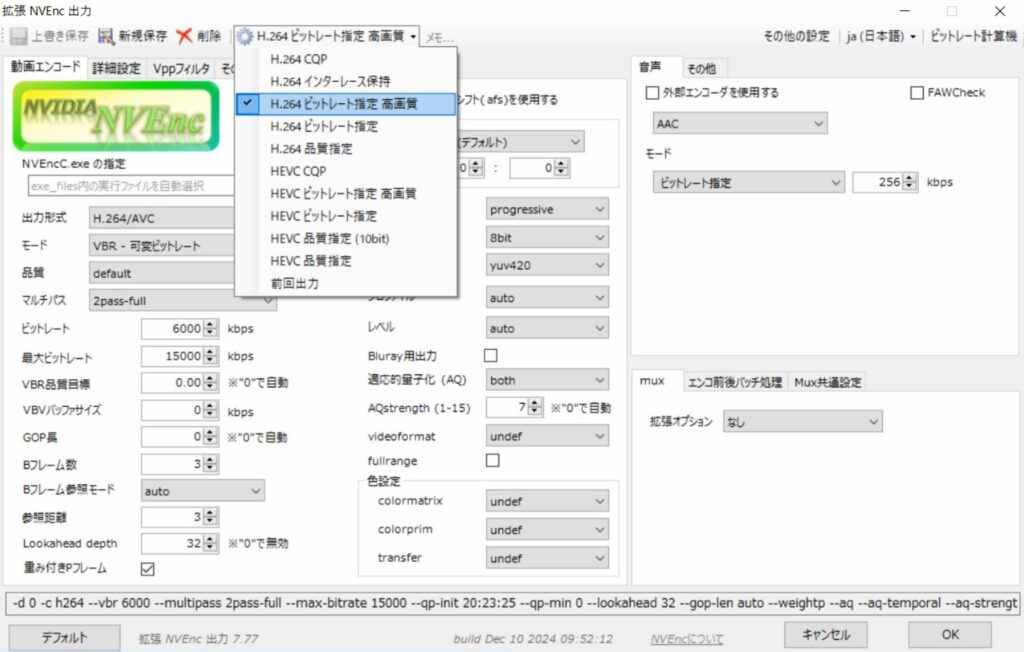
④保存をクリックするとエンコードが始まります。
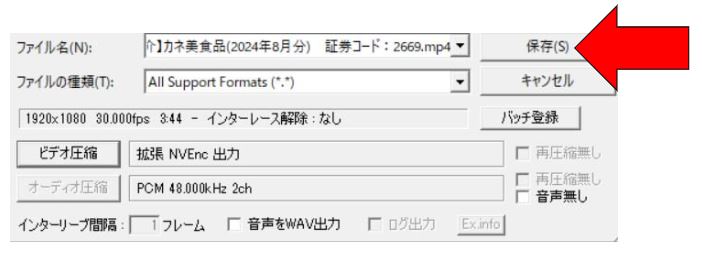
以下のサイトが分かりやすかったです。ありがとうございます🙏
https://aketama.work/aviutl-hardware-encode
ハードウェアエンコードの弱点?
エンコードを高速化してくれるハードウェアエンコードですが、弱点もあるらしく画質が少しさがってしまう?らしいです。
試しに普通にエンコードした動画と並べて比較してみたんですが、そんなに変わってないですよね?
特に気にする必要もないんじゃないかと思いました。

以上、AviUtlのエンコードにGPUを使用して高速化する方法でした。
参考になれば幸いです。
【参考】







